Apakah kamu pernah mengalami kerusakan partisi pada
hardisk computer atau notebook kamu? Lalu bagaimana cara kamu
mengembalikan data yang hilang atau rusak. Mungkin ada cukup banyak aplikasi
yang bisa mengembalikan partisi berikut data dalam partisi tersebut, salah
satunya yang akan saya jelaskan adalah penggunaan TestDisk.
Kapankah kita memerlukan menggunakan TestDisk?
1. Ketika ada partisi yang tiba-tiba menjadi raw(unformated), dan menampilkan prompts:
2. Ketika partisi logical hilang. ketika kamu ke Windows Disk Management, partisinya berubah menjadi
Ok, langsung saja kita mulai.
1. Download program TestDisk disini (contoh disini menggunakan TestDisk versi Windows).
2. Jalan program TestDisk dari file yang tadi sudah di download, pastikan user yang digunakan Administrator
10. Jika semua data sudah ditemukan, kamu tinggal pilih Write. Tapi jika belum ditemukan juga, pilih Deeper Search
11. Setelah melakukan pencarian dengan Deeper Search, kemudian ditemukan 4 partisi:
Kapankah kita memerlukan menggunakan TestDisk?
1. Ketika ada partisi yang tiba-tiba menjadi raw(unformated), dan menampilkan prompts:
The drive is not formatted, do you want to format it now?2. Ketika partisi logical hilang. ketika kamu ke Windows Disk Management, partisinya berubah menjadi
unallocated spaceOk, langsung saja kita mulai.
1. Download program TestDisk disini (contoh disini menggunakan TestDisk versi Windows).
2. Jalan program TestDisk dari file yang tadi sudah di download, pastikan user yang digunakan Administrator
3. Pilih Create Log, untuk pencatatan proses.
4. Kemudian pilih disk dengan partisi yang bermasalah, kemudian klik Proceed
5. Kemudian pilih tipe table partisi, Disini pilih saja Intel untuk PC/Laptop yg berbasis Intel.
6. Kemudian lakukan Analyse terlebih dahulu untuk melihat structure dan mencari partisi yang hilang
7. Setelah melakukan Analyse, kemudian akan tampil struktur dari
partisi. Pada tampilan diatas ada satu partisi logical yang hilang.
Lakukan Quick Search
8. Jika OS yang digunakan adalah Windows Vista pilih Y, untuk mencari partisi yang telah dibuat.
9. Hasil dari Quick Search, menemukan dua partisi termasuk partisi yang
hilang. Untuk melihat list data yang ada pada partisi tersebut, tekan p dan untuk kembali tekan q.
10. Jika semua data sudah ditemukan, kamu tinggal pilih Write. Tapi jika belum ditemukan juga, pilih Deeper Search
11. Setelah melakukan pencarian dengan Deeper Search, kemudian ditemukan 4 partisi:
- 1 buah Partition 1 dengan status *(Primary Boot)
- 2 buah Partition 2 dengan status D (Deleted) -> akan dihapus
- 1 buah Partition 3 dengan status L (logical) -> tadi missing partition
12. Pada contoh di atas, kita menemukan bahwa Partition 2 yang benar ada
pada yang paling bawah. Kemudian kita keluar dengan menekan q.
13. Pilih Partition 2 yang paling bawah, kemudian ubah statusnya dari D
menjadi L dengan menggunakan tanda panah kiri/kanan. Setelah itu tekan
Enter.
14. Yup, setelah semua partition table sudah teregister, kamu tinggal memilih Write.
15. Jika ternyata Boot Sector kamu juga bermasalah, pilih Backup BS
16. Setelah semuanya Ok, pilih Quit dan kemudian restart untuk melihat hasilnya
Yup, Selesai. Untuk mengetahui lebih lanjut tentang apa itu TestDisk, kamu bisa ke sini.










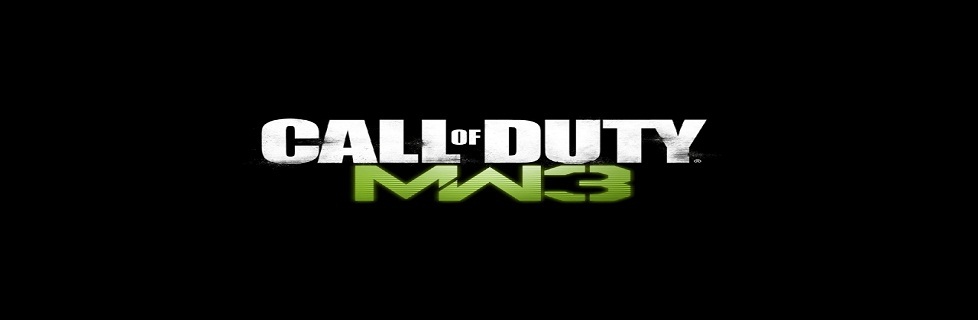
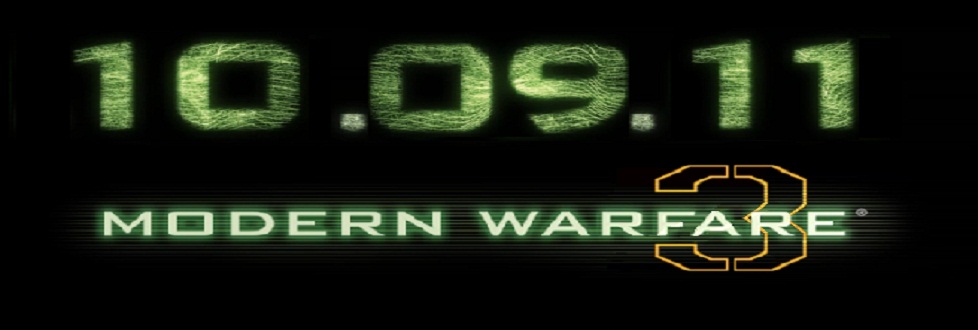
 >
>
0 komentar:
Posting Komentar