1. Silahkan jalankan VirtualBox dan pastikan Mesin Virtual Anda dalam keadaan mati. Setelah itu klik dua kali untuk menghidupkan dan saat booting tekan F8 untuk masuk


3. Tekan Enter lagi

4. Bila keluar jendela notifikasi tekan Yes untuk menutup

5. Nah, setelah itu pada menu VirtualBox masuk ke Devices -> Install Guest Additions…

6. Akan keluar Windows Explorer dan klik dua kali pada VBoxWindowsAdditions

7. Anda akan masuk pada jendela VirtualBox Guest Additions Setup Wizard, klik Next untuk melanjutkan

8. Pada jendela selanjutnya pilih lokasi instalasi, jika telah selesai klik Next untuk melanjutkan

9. Jika Anda ingin menjalankan aplikasi yang membutuhkan Direct3D seperti game centang juga Direct3d Support dan klik Install

10. Proses instal akan berjalan, jika telah selesai klik OK

11. Setelah muncul jendela selanjutnya biarkan seperti itu, dan klik Finish, Windows XP akan restart sendiri, dan masuk ke Windows XP biasa

12. Setelah masuk ke Windows XP kita akan membuat Shared Folder yang berguna untuk saling bertukar antar sistem operasi host dengan guest. Masuk ke Devices -> Shared Folders…

13. Klik tombol Add

14. Pada Folder Path, pilih Other

15. Tentukan folder mana yang akan di Share

16. Selanjutnya pilih Auto-Mount, ini digunakan agar folder yang ditentukan tadi langsung dishare secara otomatis saat Windows startup, dan klik OK

17. Disini Anda akan melihat rekap dari folder shared yang Anda lakukan, Anda juga dapat menambah folder shared lagi caranya seperti diatas

18. Folder shared akan aktif setelah Anda restart tetapi kali ini shutdown saja Windows XP-nya karena kita akan melakukan setting terakhir di VirtualBox Manager
19. Setelah muncul VirtualBox Manager klik Setting

20. Masuk pada tab System, kita akan melakukan pengaturan memory (RAM) dan Boot Order. Agar booting lebih cepat pilih Hard Disk sebagai prioritas pertama.

21. Setelah itu masuk pada tab Display, disini Anda bisa mengatur besar Video Memory (VGA Card) yang akan digunakan, dan juga dapat mengaktifkan fitur 3D Acceleration, bila sudah klik OK

23. Setelah itu silahkan coba jalankan lagi mesin virtual dan coba buka Windows Explorer, folder shared sekarang telah aktif

24. Selamat, sekarang Anda dapat menjalankan program-program lama yang sudah tidak dapat dijalankan di Windows 7.










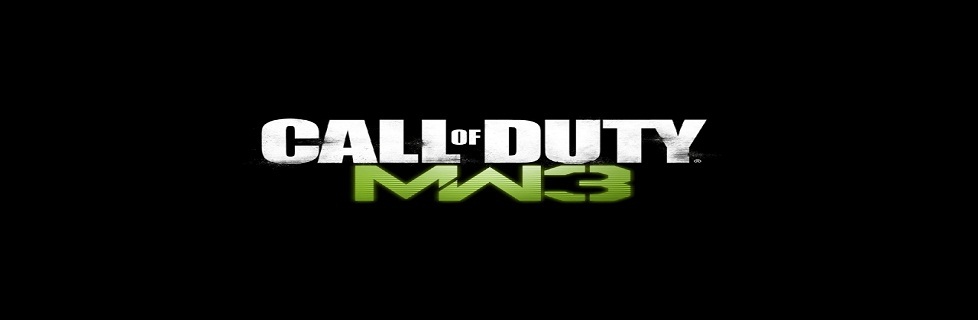
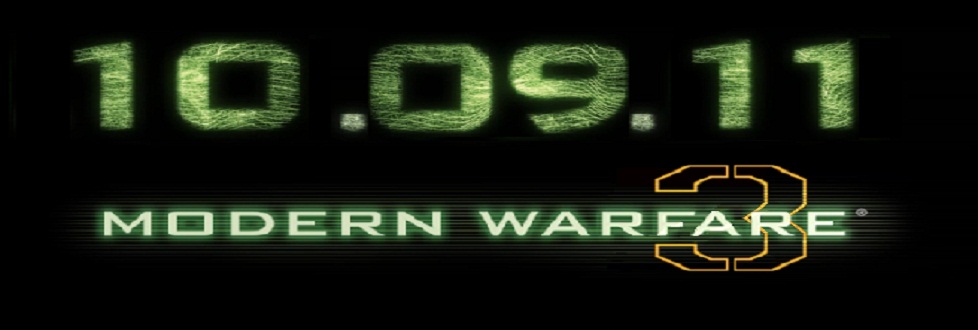
 >
>
Casino Finder (2021) - Mapyro
BalasHapusFind Casino Finder (2021), open map. 1 Mohegan 대전광역 출장샵 Sun 포천 출장마사지 Blvd, Uncasville, CT 06382. Find Address. 1 안동 출장마사지 Mohegan Sun Blvd, Uncasville, 김제 출장마사지 CT 06382. 여수 출장샵